- Spotify Keeps Playing After Closing Apps
- Spotify Keeps Closing Android
- Keep Spotify Playing When Closing All Apps In Task Switcher
- Spotify App Keeps Closing
Original Post: click here Software and Hardware Android 6.0.1 / LG-H830 Steps 1. Have music playing 2. Close Spotify What (sometimes) happens Music keeps playing and now Spotify is no longer in the notification bar or in the list of open apps. What I expect to happen Spotify exits and music does not keep playing. Previous music players I used could keep music on even after swiping the app away in the recent apps screen, only closing when I swiped away their notification. Is there any way to have Spotify play music in the background similar to what I described? This is my one big annoyance with the app compared to.
One thing I’ve noticed in recent times is, as Spotify grows into a large, numero uno service for streaming music, it’s getting a lot buggy. That’s usual for any company but when they’re having such a huge, dependent user-base and charging for the services, you begin to get frustrated with blatant issues.
One such issue is when Spotify stops playing tracks on the iPhone and iPad after a while. This issue is notably different from the usual rigmarole where Spotify does not play a particular track(s).
If you find yourself in that odd spot, note that this might be completely a server issue at Spotify. These things keep happening a lot nowadays and right when you’ve got a lot of tracks either on your device (offline playing) or on the cloud, you might face this problem.
Spotify Stops Playing Tracks on iPhone: Fixing It
#1. App Could Be A Problem
Of late, the updates to the app have been pulling the performance down. No matter what the team says (and yes, I do appreciate the devs for developing such a wonderful app), Spotify app does have some issues of its own.
On most forums and support queries, you’ll be told to delete the app and re-install it as a last resort. That’s the usual way but with all the issues cropping up, I’ll just recommend a straightforward delete+re-install of the app.
This means you’ll lose playlists that you didn’t sync through the iPhone but if you manage the stuff from a PC/Mac, you’re safe. You can get them back on the Spotify app right after you reinstall it.
#2. Force Exit
Maybe you’re away from a PC right now and need a quick solution. This is for you.
- Open Spotify
- Press and hold the Power button till ‘Slide to power off’ shows up
- Now, release the power button and press (and hold) home button till the slider vanishes
- The app should close down now
- Open the multi-task switching bar and close Spotify (hold on the icon till it wobbles, tap on minus sign.)
#3. Check Wi-Fi+3G Settings
Oh, by the way, make sure you’re not running into trouble with your network.
There’s a considerable amount of furor over how Apple’s recent updates have led to connectivity taking a hit. If things aren’t panning out on Wi-Fi, try turning it off completely and switching to cellular. If Spotify still stops playing after a while, then you can assume – correctly – that it has got nothing to do with the network.
#4. Restart Your iPhone
Sounds silly but that’s one of the working recommendations that appear to get Spotify working normally. You can restart your phone usually, or you can do a hard reset: which means you press down the power and home button till the Apple logo appears on the screen and the phone restarts.
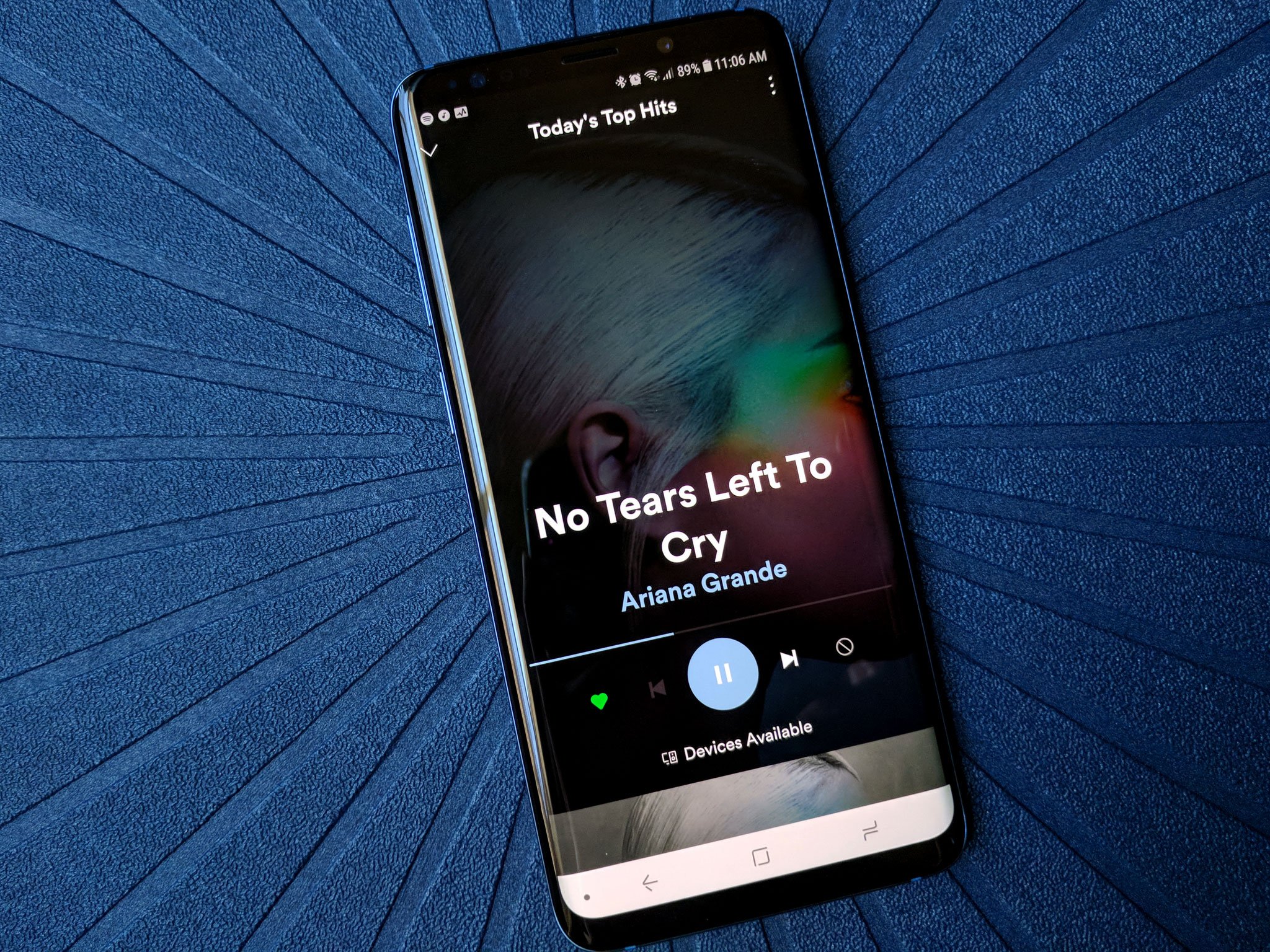

#5. Check Background Apps
One of the reasons why Spotify does not play tracks could be the insufficient resource. Double press the Home button and force close other apps running in the background except for Spotify.

Now give it a try to play your song and check, this time you should be able to listen to your song. Most of the users on forums have vouched for this trick to be working and thus, you should have solved the problem by now.
#6. Logout and Login again
Sometimes the Spotify issue is server sided, and the user hardly has any role to play. To be sure, try logging out of Spotify and then login back again. By doing this, the track lists are refreshed again from the server. Check again if you can play the track(s) on Spotify.
#7. Change Sync, Crossfade, Gapless and Quality Settings
Very rarely, it’s an issue with the quality of your sync/share. Tweaking these values to figure out if these are the culprits causing Spotify to stop playing the tracks can be nerve-wracking. But you can try changing:
- Sync/Share Quality
- Crossfade
- Gapless
- Offline Playlist
The issue should have been solved by now.
The founder of iGeeksBlog, Dhvanesh, is an Apple aficionado, who cannot stand even a slight innuendo about Apple products. He dons the cap of editor-in-chief to make sure that articles match the quality standard before they are published.
- https://www.igeeksblog.com/author/dhvanesh/
- https://www.igeeksblog.com/author/dhvanesh/
- https://www.igeeksblog.com/author/dhvanesh/
- https://www.igeeksblog.com/author/dhvanesh/
Spotify changed the way people listen to and discover new music. It has become a force to be reckoned with, and only a few can match the fantastic music streaming service. I recently started using Spotify, and I faced a little trouble getting it to work. Spotify was not working on my Windows 10 PC though it worked fine on my Android.
It took me some time to go through all the settings and sift through the support forums to find solutions that actually worked. Without further ado, here is a list of solutions that will help you resolve the same and get Spotify working on your Windows 10 computer.
1. Relaunch Spotify
It is possible that the Spotify app didn’t launch correctly and this may have led to an error. To check, simply click on the red ‘x’ on the right side of the window to close Spotify. Give it some time to shut completely.
Wait a few seconds and relaunch to check if everything is working as intended. If not, don’t worry, we have got more tricks up our sleeve.
2. Reboot PC
I keep recommending this solution in almost all of my Windows 10 guides. Rebooting the PC is a good idea to resolve errors without doing much of tinkering around things. Simply click on the Windows icon and select Restart.
It will take a few moments, so you can take this time to decide what you want to listen to next on Spotify.
Also on Guiding Tech
7 Power Tips for Spotify to Enhance the Music Listening Experience
Spotify Keeps Playing After Closing Apps
Read More3. Task Manager
Several users reported that killing the process associated with Spotify in the Task Manager helped them resolve the issue. Sometimes, the process never stops properly or continues to run even after the app is closed. And when you launch an app, like Spotify, Windows gets confused because according to it, Spotify is already running. Dumb, I know. That happens even though you have closed the app.
To kill the process, press Ctrl+Shift+Esc shortcut on your keyboard to launch the Task Manager and under the Processes tab, look for Spotify.
When you do, right-click on it to open options and select End task. Wait for a few moments until Spotify disappears from the Task manager. Now relaunch it to check if it is working or not.
4. Hardware Acceleration
Many Spotify users have claimed that unchecking the Hardware Acceleration option helped them bring sanity to their life. If you can open the Spotify window, press the Alt key on your keyboard and under the File menu, select View.
Now uncheck the Hardware Acceleration option and close Spotify. Wait a few moments and relaunch it again to check if it is working or not.
5. Reinstall Spotify
If you are still haven't managed to fix Spotify, then it's possible that there is something wrong with the installation files of Spotify. Do not skip this paragraph thinking uninstalling means clicking on the Uninstall option in Control Panel. There is more to it.
Hit the Windows key on your keyboard and right-click on Spotify to select the Uninstall option.
If the app asks you for confirmation, click OK. Now Press the Windows key+E on your keyboard to open the File Explorer and navigate to the below folder structure.
You need to delete the Spotify folder here. If you are unable to view AppData under YourUsername, right-click on Quick access and select Options.
Under the View tab, click on Show hidden files, folders, and drives option and then click on Apply and OK. You can now see the hidden folder named AppData.
Do not install Spotify from the Windows Store. A Spotify support staff has recommended users to install it using the ‘full installer package.’ That means follow the link shared below and install it from there.
Download SpotifyAlso on Guiding Tech
21 Spotify Music Tips and Tricks You Must Check Out
Spotify Keeps Closing Android
Read More6. Update Drivers
Spotify uses audio drivers to deliver music to your ears, and if the drivers are missing or not up to date, you are in a fix. Download Driver Easy using the link below. Run the program. Driver Easy will scan your Windows OS and suggest missing drivers for many apps including audio if any.
If you find audio in the list, follow the steps to download and install the latest version. The free version will work fine. However, note that you can only download one driver at a time as the free version doesn’t support parallel downloads. Still, it saves time as you don’t have to hunt for the drivers on the wild web manually. If you can, you may go that route. Either way, update your audio drivers.
7. Compatibility & Admin Mode
Navigate to the folder where you have Spotify installed on your drive. Usually, it’s the C drive. Right-click on the Spotify.exe file and select Properties. That will only work if you have installed Spotify using the link I shared above in the point 5, and are using an OS older than Windows 10. If you don’t meet both the criteria, skip this point.
Under the Compatibility tab, select Run this program in compatibility mode for and select the Windows OS version that you are using.
In the same tab, also select Run this program as an administrator. Click on Apply and OK. Relaunch Spotify and check if the issue is resolved.
Discover, Listen, Repeat
Spotify is a fantastic app for music streaming which you can use to discover new music and listen to them. It sucks when the app fails to work on Windows 10. Some users have suggested using the web version as a workaround, but that is not really a solution, just an alternative. You might do it if none of the above solutions worked for you.
Next up: Spotify not working on your Android lock screen? Here are 5 ways to resolve that error.
The above article may contain affiliate links which help support Guiding Tech. However, it does not affect our editorial integrity. The content remains unbiased and authentic.Read NextTop 5 Ways to Fix Spotify Not Working on Lock ScreenAlso See#spotify #windows 10
Did You Know
Windows 10 is the last Windows since Microsoft is changing the approach of building and delivering OS.