Navigate to '%appdata% Spotify Users ' in your file browser. There should be a folder ' username -user' - enter the folder. Delete the file named ' local-files.bnk '. To delete the downloaded Spotify songs and playlists, you just need to switch the button “ Available Offline ' off beside the playslists you want to delete. Regarding the Spotify app cache, the instructions to delete it vary on different devices. Find your AppData folder and delete all Spotify data. Start, run, type:%appdata% and hit enter You probably see 4 folders; enter each and see if they contain a folder called Spotify. Delete the entire Spotify folder. Restart your computer at this point. Reinstall Spotify (download).
How to Add Songs to Spotify. To clarify what you're doing here, you're not actually uploading music in the sense that you're sending it to Spotify's servers. Instead, you're adding your local music to directories on a desktop machine to Spotify, at which point it will include that content when it displays your collection. Delete the folder located inside “com.spotify.client”. You can drag and drop this to the trash bin, or use Control+click to access the menu to delete the file. In case you also want to clear the offline files cache, you should follow these steps: Go into Library. Select Application Support. Click on Spotify. Delete the “watch-sources.bnk” file. Spotify Click the install file to finish up. If your download didn't start, try again. Bring your music to mobile and tablet, too.
Jul 22,2019 • Filed to: Streaming Music Services & Sites Tips • Proven solutions
Are you ruffled by frequently popping ads while playing music on Spotify? Of course this a common nuisance and disgusting sight to a mass of Spotify users from across all divides. If you are a distressed easy target of this mix-up, just calm your nerves and pay keen attention to the guide provided on how to block ads on Spotify in this article.
Part 1. How to Remove Spotify Ads with Spotify Ad Blocker
Spotify is no doubt an exceptionally outstanding music library software with millions of diehards around the globe. Thanks to its ability to provide an array of music in a simple straightforward manner. However, the ever presence of ads while playing your music files is quite an annoying sight to nearly every user. This is definitely a hindrance to a better music experience. Fortunately, this perennial problem can be easily curbed via simple mitigation means. This involves removing ads directly from Spotify app using the host file or using an effective third-party Spotify ad blocker. Whichever case, your music experience is pretty enhanced.
How to remove ads on Spotify directly:
Having a premium version of Spotify comes with the advantage of ads-free experience. However, the free account is plagued with incessant ads which derails great music experience within the app. This should not install anxiety within yourself because there is always a gloss at the end of the tunnel. This gloss is the use of host file to get rid of ads on your Spotify music.
Spotify free issues. What You Get With Spotify’s Free TierSpotify’s free tier isn’t really free; it’s ad-supported.
Step 1. Run the Spotify application in your device and login using your credentials.
Step 2. Navigate to the “Edit” menu at the top of the window and select the “Preferences” from the subsequent sub-menu.
Step 3. From the preference, alter the “Proxy” settings to HTTPS. Also enter 213.203.241.210 and 80 as your Host and Port values respectively. Ensure the settings made looks as below.
Once this information is supplied, you can then play your favorite Spotify music without being interrupted by ads at all.
Block Ad on Spotify with a Thrid-Party Ad Blocker
EZBlocker
EZBlocker is an amazing simple and total no-brainer program that can easily block or mute your ads from popping up on your Spotify songs. EZBlocker does this by preventing the ads from loading such that in an event an ad loads, the EZBlocker mutes Spotify till the ad is over. There is generally no more functionality for this tool apart from just blocking the ads. In the process, no other sound gets blocked as only Spotify app is muted. No setup requirement is needed. Users can drag the program’s files into any folder and run there. If you want to upgrade the EZBlocker, just replace the executable files.
How to Block Ads on Spotify using NoteBurner
Step 1. Download the latest version of EZBlocker. Drag the downloaded file to any folder and run it.
Step 2. When the program opens, ensure both the “Mute Only Spotify” and “Disable All Ads” options are marked.
Part 2. Download Spotify for Playback Offline without Any Ads
iMusic is the best spotify music downloader program that lets you download, stream, record or transfer music between various popular devices. This compact all-in-one software is quite impressive in design and features a bunch of amazing capabilities. Althought this program is a paid software, the payback service is extremely worth. The comprehensive music options lets you acces and discover impressive artists as well as manage your music library in a convinient and less daunting manner.
iMusic - 1 Click Download Music from Spotify to Enjoy without Ads
- Boost easy access to a host of popular functional media sharing sites such as Spotify, YouTube, and Facebook among others. To be precise, more than 3000 sites can be accessed via iMusic program.
- Easily fix music file difficulties such as unplayable tracks, corrupted metadata, missing tracks, and duplicate songs.
- Transfer your favorite music without legal or computer limitations between ios and Android devices, iTunes, TV Shows, and Podcasts among others.
- Make it possible to record high quality music from radio stations or from any other music software by simply clicking the “Rec” button.
- Hold a great search feature which makes it quite easy to discover and access trending collection of different genre music playlists, and top artists.
- Offer an opportunity for users to backup their iTunes library such that they can be restored to a new system in case of accidental loss or purchase of a new system.
How to Download Spotify Music for Listening without Ads
Step 1. Download iMusic
If you don’t have iMusic program, simply go to the download webpage , download it and install in your computer. Start iMusic program to display the main window.
Step 2. Copy the URL and Start to Download Spotify
Navigate to the “Get Music” window and subsequently click the “Download”. Within this page, there is a URL paste box and access to hot common download platforms such as YouTube, Spotify, and Vevo among others. Tab to open spotify and search the song to download within spotify site. When you find the respective song, just copy the URL and go back to the iMusic program.
Locate the “Paste URL” box within the iMusic primary window and paste the respective URL code for the Spotify song you just copied. After pasting, choose your preferred output media file format for example MP3 and MP4. When you are satisfied with your selections, just click the “Download” button commence the download process. Thereafter you can transfer the downloaded spotify songs to other devices without any difficulties.
Step 3. Check Downloaded Songs on iTunes Library
After finish downloading Spotify songs, the downloaded songs will automatically go into your iTunes library, you also could see it in iMusic's iTunes library.
Step 4. Transfer Downloaded Spotify to iPhone or Android
If you are used to listen to Spotify music on your mobile phones, iMusic also facilitates in transferring downloaded songs to your iPhone, Android, iPad or other devices. Just turn to the DEVICE tab on top, then sync your device with your computer. Choose the third option, select your favorite songs, and then click the '+' icon to transfer them to your mobile devices.
Spotify is doubtless a great choice for music with its free tier, but the absolutely affordable and totally-worth-it Premium tier is an essential choice if you want to truly maximize the streaming service, complete with downloads, ad-free listening, and playback of any song on mobile without having to shuffle. You can also control other Spotify-equipped apps from any device on the same network. Download spotify for android apk. The app provides you access to everything that the desktop and website versions do, with pretty much the same tools and a well-designed condensed version of their interface.
Tuneskit Spotify Music Converter is an amazing functional all-in-one tool capable of permanently getting rid of ads. Once the ads have been eliminated, users can freely share their favorite Spotify tracks without being disturbed by nuisance popping ads. Tuneskit removes DRM lock from Spotify tracks and convert these songs to popular DRM-free media formats such as MP3, AAC, and WAV among others without any loss in audio quality. In the process of getting rid of this protection, the program also eliminates ads free of charge with a speed of up to 5X faster than normal converters.
How to Block Ads on Spotify Using Tuneskit
Step 1. Download Tuneskit Spotify Music Converter to your computer and install it before launching.
Step 2. When Tuneskit Spotify Music Converter launches, Spotify application shall open automatically. Locate the respective Spotify tracks, albums or playlist from Spotify app and simply drag them to Tuneskit Spotify Music Converter interface. Alternatively, copy the Spotify links, paste to the search box and hit “+” button to upload the tracks.
Nightingale music app. Step 3.Navigate to the menu located at the top right side of the program’s window and tab on “Preference”. A Preferences window shall pop-up where you can play with some basic track parameters such as quality, bit rate, and output format among others.
Step 4. When you are fully done with your preferred settings, hit the “Convert” button to begin converting Spotify music to those formats free of DRM protection. Once the conversion is complete, Spotify ads will be completely eliminated from the Spotify tracks.
NoteBurner Spotify Music Converter is an excellent software capable of removing ads from Spotify music for free. This program gets rid of ads by simply unlocking the DRM protection in Spotify songs. NoteBurner convert Spotify music to DRM free formats like MP3, WAV, and FLAC among others while preserving ID3 Tags and quality of the file. This program does not call for any extra hardware or virtual drive installation and downloads Spotify music free of ads so that you can play them without ads disturbance.
How to Block Ads on Spotify using NoteBurner
Step 1. Download, install and run NoteBurner Spotify Music Converter.
Step 2. To upload your Spotify songs to the NoteBurner program, just hit either the “+” button or the program’s center. A pop-up window shall open prompting you to copy and paste the or simply drag and drop the Spotify playlist link.
Step 3. Once the playlist is uploaded, hit the gear button situated at the upper right of the program interface. Select your desired output format, quality as well as the output save location. Click “Convert” button and locate your free-ads Spotify songs on the local save path you provided.
Ads popping up whenever playing music in Spotify is no doubt a disturbing sight. However, this is definitely not a big a problem as earlier on envisaged. Thanks to the numerous useful ad blocker apps available for Spotify music tracks. Grab your chance to deliver yourself from the ads mess on your Spotify by simply utilizing one of these useful options.
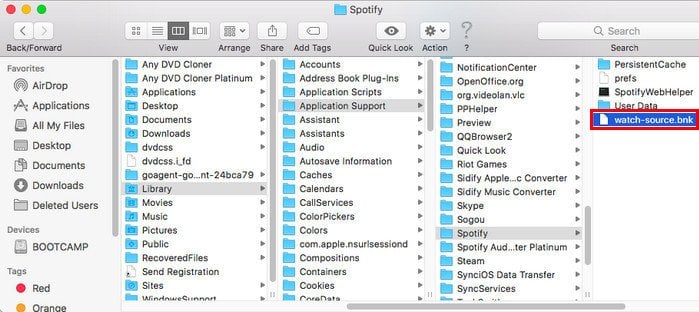
Spotify is one of the largest music streaming services around the world with more than 140 million users. Although Spotify is equipped with lots of amazing features, it is unavoidable that you may encounter more or less Spotify problems. In this article, I would like to list some of those issues that may occur more frequently than others and show you the way to fix them.
1. Spotify Cannot Start
This problem will appear when you try to launch your Spotify after installing but just find it is crashed. It seems that this issue has troubled users for times, therefore, I will provide you with the solution below:
(1) After downloading the Spotify Installer, save it to your computer.
(2) Start the installer then select Properties.
(3) Choose 'Compatibility', check the box of 'Run this program in compatibility mode for:' and select 'Windows XP (Service Pack 3)'.
(4) Click Apply.
2. Spotify Failure to Stream
You have already collected or bought songs with a premium account but it appears a box of 'Can't play the current track' or 'You're offline' while you are totally online. In many cases, these Spotify streaming errors are resulting from your home network or your device. Follow the steps to fix this problem:
(1) Open the Airplane mode of your device and then turn it off.
(2) Reopen the device you use to stream Spotify.
(3) Reinsert the wireless router.
(4) Unplug the modem from your Internet for 30 to 60 seconds.
(5) Put the router to a higher place to secure the WiFi router not covered by other items.
3. Spotify Stuttering
You may come across with the problem that you can listen to Spotify music but it is intermittent, which makes you crazy.
For Windows and Mac, you need to open Spotify Settings and choose 'Edit > Preference > Enable hardware acceleration'. If it fails, uninstall Spotify and install this program again. For iPhone or Android, try logging out and back in at first. If it fails, restart the device and try again. Or you need to delete the app and reinstall.
4. Spotify Cannot Connect
There probably exists that you are able to use other apps and visit websites but just cannot connect to Spotify. The solution is as below.
(1) Make sure you can connect to cellular data when disconnecting to WiFi, which narrows the problem.
(2) Force close the Spotify and restart it.
(3) If step (2) fails, restart your device.
(4) Log out the Spotify account and log in again, or you can uninstall it and reinstall directly.
5. Delete Spotify Playlists Accidentally
Very often you may carelessly delete a Spotify playlist. Well, you can use the Spotify website to recover it.
Login the Spotify account and then click on 'Recover playlists > Restore'. There will not appear one playlist you deleted right now but in the future. Next time you enter this page, click 'Restore' to recover it to your account.
6. Spotify No Sound
Local Files Spotify Phone
When you open Spotify and want to play music now and then, but just find that there is no sound coming out. Check out the following method to the solution.
(1) Check the volume of the Spotify on your device to make sure it is not muted.
(2) On Mac, you need to press the 'Option' and click on the 'Speaker' so as to connect the right output device.
(3) On iPhone or Android, ensure your system volume is up without connecting Bluetooth headphones. In addition, clear your headphone jack with compressed air to unclog them.
7. Remove Spotify Offline Devices
You may extract music from Spotify with a Premium account and keep music offline by downloading to your devices. However, there are three devices limited for you to keep Spotify music. So, how to remove an unused Spotify offline devices to clear a new space?
Enter your Spotify account page and click Remove to remove device out of the list. while for the offline device, you can only keep 3,333 songs or you may not be able to listen to music.
8. Cannot Add Local Files to A Playlist
You desire to add your own music in the Spotify playlists thus you can listen to it everywhere, follow the guide mentioned below and you can fix this trouble.
(1) Enter 'Edit (Windows) or Spotify (Mac) > Preferences > Local Files'.
(2) Search your iTunes files or your Music Library, or directly to the destination of your saved music.
(3) Add local files to your Spotify playlists.
9. Cannot Download Spotify Music for Offline Playback
You can download Spotify songs for offline playback but it just cannot under some circumstances.
First, you must be aware that there is a limitation of 3,333 songs for synchronization to each device, and for you exceeding the limits, you aren't able to download any more songs unless you delete some songs.
Second, open the 'Available Offline' switch will slowly delete its content, however, for fast solving this problem, you should delete the cache.
10. Cannot Add More Tracks to Your Music
There is a limitation on storing songs on Your Music so that you cannot add as many songs as you want. Some of you may be angry about that, but I want you to cool down and look for the following solution.
You are able to create a new playlist named 'Library' and add music you like there. After the 10,000 song limitation, you can create 'Library 2', 'Library 3' and so on. Add all of these libraries into File > New Playlist Folder, and you can see all the music within it.
In a word, there are 10 common Spotify problems and each of them has the method to fix. However, in order to avoid some unexpected issues, here I would like to recommend you to back up your Spotify Music with TuneFab Spotify Music Converter. If you want to listen to Spotify music at any time and everywhere or in case of the out of service for Spotify or unconnected to the Internet, TuneFab Spotify Music Converter is the best choice for you to listen to music easily.