Then move onto the ' IF SPOTIFY IS ALREADY INSTALLED AND YOU'RE GETTING THE CODE 17 ERROR ' step IF you are getting the CODE 17 or GROUP POLICY errors! If you're not getting that error, Spotify should be working for you and you can stop here. Okay, I think we all agree this is a weird issue, but we may have found a solution. First, boot your PC in Safe Mode. Restart your computer. When your computer is restarting, hit F8 on the keyboard, and you should be taken to the Safe Mode screen.
Spotify surely has claimed its spot in the top three best music streaming apps, it’s loaded with wonderful features and users absolutely love it. But as like all other things and services they also do run into occasional hiccups. One of those hiccups bothering Spotify users is the error with the code 3 or popularly known as the Spotify error code 3 among the users.
Fix Spotify Error Code 4 through DNS. In most cases, the Spotify error code 4 is caused by DNS. Enjoy the videos and music you love, upload original content, and share it all with friends, family, and the world on YouTube. 7) Open the Spotify folder and locate the 'Spotify Launcher'. You can launch Spotify from this location and it works fine, (I have it running now, in fact). You may return to this location to start the app, or right click the Spotify Launcher - Send to - Desktop and create a desktop shortcut. Please don’t include any personal information in your comment. Maximum character limit is 250. Spotify is a digital music service that gives you access to millions of songs.
When trying to log in users are faced with this error message – ‘Spotify the username or password is incorrect error code 3’ and they are prevented from logging in to Spotify.
But like all the other hiccups this one too can be fixed quickly with the several solutions bought forward by the multitude of users who were also facing the error code 3 problem. Here’s everything you need to know about it. When logging
What is Spotify error code 3?
When someone is trying to log in to Spotify, they are faced with this error code 3, usually on the desktop app or on the website. Mobile app users seem to be immune to this problem. Also, users are who were trying to log in with Facebook are the ones who face the error code 3 in Spotify the most.
First and foremost make sure, that you are using the latest version of the Spotify app, if not then update to the latest version of Spotify. Don’t use any hacked or third party modified version of the app, only use the official Spotify application downloaded from the official Spotify website or App Stores. Make sure that your system is up to the minimum system requirements as set by Spotify so that Spotify apps can function properly.
How to fix Spotify error code 3?
Here are a few ways in which the error code 3 can be fixed, many users have tried these themselves and have reported them to solve the problem at hand –
1. Login from your home country
Since Spotify is not available in most countries, but there are people in those countries who love music and want to use Spotify. So if you are in a country where Spotify is not available but you signed with a VPN and got your account working but if you try to login from your home country now without a VPN you might face the code 3 error.
If you are in a country where Spotify is not available you can signup and use it with a VPN but, if you log in without a VPN for a prolonged time, then you will get the code 3 error. So every 14 days you will have to use a VPN and set your IP address to the original location which you had used while signing up and logon to the Spotify website or app. You can also find out which country is added as your home country in Spotify from this link.
2. Recover & reset password
If you are a legitimate Spotify user and it is available in your country, then this solution works best for users and often this is the root of the error code 3 problem for them. Follow the process below to recover your Spotify account password –
- Firstly, head over to the Spotify website and click on log in and then click on the ‘Forgot your password?‘ option.
- Then enter your email which is added in your Spotify account or your Spotify username if you remember that.
- Then Spotify will send a link to your email to reset your password.
- Check your email and reset your password.
3. Use your username to sign in
Many users have suggested that instead of signing in with Facebook or your email, try to sign in with your Spotify username. If you don’t know your username, then here’s how you can find it out –
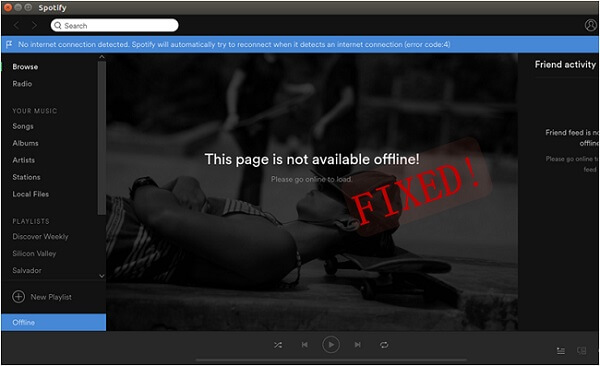
- Log in to your Spotify account from a browser(you should not face the error code 3 here).
- Then open your account overview and you will see your username under the profile section. If you have a random number username and want to change then read our guide on How to change your Spotify username?

How to fix Spotify error code 3 on Facebook login?
If you are facing the error code 3 while logging in using your Facebook account, then you will have to reset your Spotify password and use your email and new password to login to Spotify.
Spotify error codes: Spotify has impacted music in a way similar to how Facebook has revolutionized social media. Gone are the days of cassette tapes and CDs which always needed to be protected from scratches, now you can store and retrieve music from the medium of the internet.
What makes Spotify popular is that you can access the content, without any subscription fees. With more than 15 million tracks to choose from, you will be spoilt for choice. Spotify uses cache to stream the songs you hear the most, thus reducing the use of the internet and improving the playback speed.
Spotify Error Code 54
You can also share your favorite music among your friends as well. Discussing the tricks and features of Spotify deserves an entire article on its own. However, just when everything seems to be going smooth, you might bump into an error.
There exist Spotify failure in the form of error codes that really bothersome enjoying peace of mind. Yes, these errors might occur frequently as well. Hence, in this article, we will be looking at the different ways to fix Spotify error codes so that you don’t need to run to and fro.
Contents
- 2 Spotify Error Codes & Solution
- 2.3 3. Spotify Error Code 17
Causes of Spotify Error & Troubleshooting
We cannot specify an exact reason for why errors occur on Spotify. However, there is a great possibility that the different versions of the app across multiple devices might be the source of some of the problems.
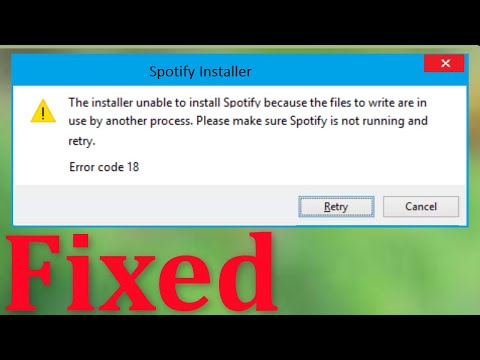
Some of the errors occur much more frequently than others. Some of the common troubleshooting tips include-restarting your device, reinstalling Spotify, and checking your internet connection in case of buffering and streaming problems.
Also, if you experience the same error on different devices, then the problem is likely with your account, and you might need to contact Spotify. Unlike Netflix errors, the errors you can find on Spotify can be counted with your fingers.
We will tackle three of the most commonly found Spotify error codes and provide you with different solutions to get rid of them.
Spotify Error Codes & Solution
1. Spotify Error Code 3
Error:
The username or password is incorrect.
This is the most strange Spotify error that the user can’t even smell whether it’s an error or not. This is really annoying when one cannot log in even after entering the correct credentials. If you are too facing the same Spotify login error, there’s no doubt that it is Spotify error code 3.
Here are a few solutions for troubleshooting this error:
Solution 1: Try username instead of email during log in
This single tweak has solved many users problems. If you are wondering what your username is, it is actually the first section of your email address. If you sign in using Facebook, the process is slightly more lengthy.
Step 1: Firstly, open your browser and log in to Spotify. Or, open this link while you are still logged in.
Step 2: Now, many tabs will be listed. Choose the Account Overview tab and in the profile section, your email and username will be listed. Take note of your Spotify username and log in.
Solution 2: Reset/Change your password
Step 1: Open Spotify on your device.
Step 2: From your home screen open the account section.
Step 3: Type in your username and open the My Account section.
Step 4: The next step is to reset your password.
Step 5: For this, go to the Edit Profile section.
Step 6: Here, you can reset your password.
You can reset your password by simply going with “Forget your password?” section.
Solution 3: Use the official Spotify app
Millions of users are using cracked and pirated version Spotify, to avoid paying for the premium version. However, if your version is detected being a pirated one, it will lead to errors.
Therefore, you should first uninstall the version of Spotify in your device and download the latest version from the official site or from the Google Play Store. You can also download authentic applications for Android from Browsercam.
Solution 4: Removing VPN
We would advise you not to use a VPN with Spotify. VPNs cause many problems with this software, and you should manually uninstall the VPN along with its drivers. Go to the Control Panel and remove the VPN software.
The same stands for the mobile version as well. Many users have reported this as a working method to fix Spotify error code 3.
2. Spotify Error Code 4
Error:
No internet connection detected. Spotify will automatically try to reconnect when it detects an internet connection.
This error pops up when Spotify is not able to access the internet. Reasons include antivirus software which might be denying access to Spotify or improper internet connection Settings. Modified or incorrect internet setting may be the cause of the issue.
Solution 1: Place an antivirus exception
Step 1: Open your antivirus software from the start menu.
Step 2: Different antivirus software has different layouts. You need to go to the exceptions windows.
For some of the popular Antivirus software, you can locate them below.
- Kaspersky Internet Security: Home >> Settings >> Additional >> Threats and Exclusions >> Exclusions >> Specify Trusted Applications >> Add.
- AVG: Home >> Settings >> Components >> Web Shield >> Exceptions.
- Avast: Home >> Settings >> General >> Exclusions.
Step 3: You need to include Spotify in the list of exceptions. For that, you need to click Open and navigate to the file location. That’s it!
If the problem still exists, proceed to the next promising solution for Spotify error code 4.
Solution 2: Changing the DNS settings
Step 1: Press the Windows and R key simultaneously. Immediately, a dialogue box appears where you need to type “ncpa.cpl” and click OK.
Step 2: The same step can be done in a different way. Open Control Panel select the network and sharing option.
Step 3: Now, click on the Change adapter settings from the left menu items.
Step 4: Double click on your network adaptor and choose the Properties option.
Step 5: Find the Internet Protocol Version 4 (TCP/IPv4) and choose it and click Properties.
Step 6: In the General tab, tick the “Use the following DNS server addresses” option.
Step 7: Modify the Preferred DNS server as 8.8.8.8 and Alternate DNS server to be 8.8.4.4.
Step 8: Check the “Validate settings upon exit” option and click the OK button.
Solution 3: Change the firewall settings
Step 1: Click the Shield icon in the taskbar to open the windows defender security center.
Step 2: Choose the Firewall & network protection option and then click allow an app feature.
Step 3: Choose the Change settings option and find Spotify.
Step 4: Click OK to save the modifications made.
3. Spotify Error Code 17
Error:
A firewall may be blocking Spotify. Please update your firewall to allow Spotify. Additionally, you could try changing the currently used proxy settings (Error Code: 17)
This error has been there for ages. When it pops up you get a message as stated above. This also might lead to your device freezing for a few seconds. If you are on Windows, you might find everything running slow and sluggish.
The possible reasons for this error include corrupt files or improper installation of Spotify.Any changes in the windows registry or alteration in the Spotify software due to updating or a new installation might cause this problem.
Virus infection that might have accidentally corrupted your Spotify files can also lead to this. Lastly, if you have accidentally deleted any related files, it might also have contributed to this problem.
Solution 1: Run Spotify in compatibility mode
Step 1:Download Spotify installation file depending upon your OS.
Step 2: Now, right-click on the file and choose properties.
Step 3: In the compatibility tab, tick the box ‘ Run this program in compatibility mode‘ and select Windows XP.
Step 4: Click apply the changes and start the installer.
Step 5: In case, this does not work, try again using Safe Mode.
Solution 2: Disconnect VPN/Proxy
Sometimes the use of Proxy and VPN software may cause such problems. This is the most common troubleshoot if you’re using such streaming services on VPN or a proxy server.
Step 1: Open Spotify(PC version) and choose the settings options.
Step 2: Confirm that no proxy is selected and from the dropdown menu choose the ‘No Proxy’ option.
Step 3: Close the Spotify window and try signing in again.
Solution 3: Change the residential country
When you visit another country, accessibility problems may occur. Such errors may arise as a consequence. In contrast, changing own residential country may solve Spotify error code 17 as your country’s server might be having an issue.
Step 1: Open the official Spotify website.
Step 2: You need to login to your account by clicking on the ‘Login’ option at the top right corner.
Step 3: From the Profile option, choose Accounts.
Step 4: You can find the Account Overview option. Click ‘Edit Profile‘ option.
Spotify Error Code 12
Step 5: You can spot an option to change your country. Choose the Country.
Step 6: Click the Save Profile option.
Step 7: Now restart the application and log in again.
Solution 4: Troubleshoot Spotify error code 17
This a slightly more complicated and troublesome method. Only proceed if the problem persists. You need to repair the windows registries associated with Spotify.
Step 1: Type ‘regedit’ in the search box. Now choose the key you want to back up (Spotify). Choose the Export option and select the folder where you want to save the backed up file. Tick the ‘Selected Branch’ option and click Save. Thus you have successfully created a backup for the key. Now use a registry cleaner like CCleaner and you can clear the issues related to the registries.
Step 2: Perform a full antivirus scan of your PC using Windows Defender. Malware can damage installation files.
Step 3: Remove all the junk and temporary file created by your PC. Press Windows + R and type “temp” and “%%temp%%” respectively and hit Enter. Delete all file found upon search. This can significantly speed up your computer and remove any errors.
Step 4: Ensure that your device drivers are updated to the latest version. Instead of using third-party software to do so, directly search Windows Update > Check for updates. Tap on Download and it will update your drivers along with Defender.
Step 5: In case you have made any major changes to your system, use the Windows system restore option. This can avoid a lot of the troubleshooting steps.
Step 6: If the error still persists, uninstall and reinstall the program.
Step 7: To check whether any files are corrupted, run the windows system file checker.To do so simply type “sfc /scannow” in the command prompt and hit ENTER.
Step 8: The final step is to perform a clean installation of Windows. You can format your system drive using fresh OS and you won’t find Spotify error code 17.
Wrapping up,
Here we are at the edge of leaving you. This was another informative article regarding popular Spotify error codes that act as barriers while listening our favorite songs.
Anyway, we have provided you the causes of errors and different solutions on how to tackle the most common Spotify error. If they are still interrupting you, feel free to list your queries in the comment section.