Spotify has client applications for Windows, macOS, Linux, iOS, Smartphones and Tablets. With Spotify, you have the power to listen to your favorite artists and albums, or create your custom playlist with.
Sudo apt updatesudo apt install spotify-client; That’s it. Spotify has been installed on your Ubuntu desktop. Starting Spotify # You can start the Spotify client either from the terminal by typing spotify or by clicking on the Spotify icon (Activities - Spotify). Spotify is leading and popular music streaming service right now in the world. There are millions of songs in the Spotify directory which can you stream if you have an account in the Spotify. This post is dedicated to install Spotify on Ubuntu 18.04 LTS. Spotify is a digital music service that gives you access to millions of songs. Install Spotify Through the Ubuntu Software Manager For a person who does not want to open the Command Line much, installing software through the UI is very simple. Although Spotify is not available in the Ubuntu Bionic Universe repository, it is available in the Snap Store and can be installed both through the UI and the command line. Spotify has been installed on your Ubuntu desktop, and you can start using it. If the command-line is not your thing, open Ubuntu Software, search for “Spotify” and install the application: Whenever a new version is released, the Spotify snap package will be automatically updated in the background. This short config will show you how to install Spotify client on Ubuntu 14.04 LTS Linux. Let's start by adding a spotify repository. Ubuntu 20.04 Download.
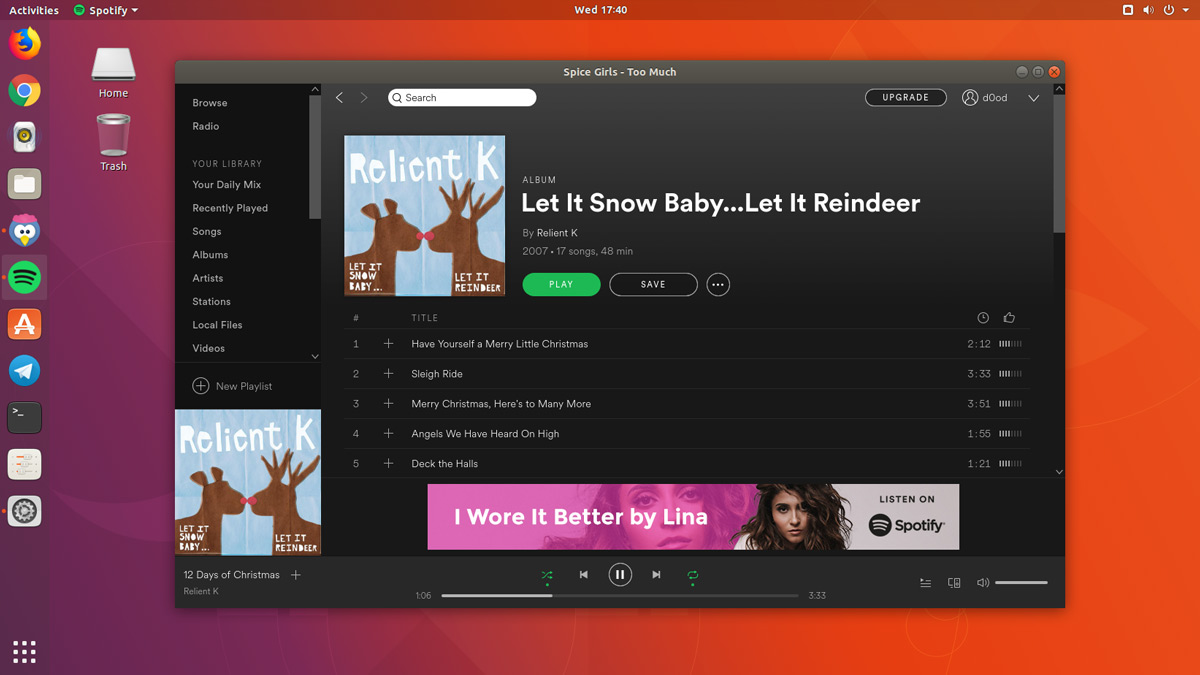
If you’re a Spotify Premium subscriber — get you, fancy pants — did you know you easily stream music from the command line?
Like, music from the actual Spotify library?
Well, you can! And it’s all thanks to an ncurses Spotify written in Rust called (obviously) ncspot.
Now I know what you’re thinking: there is an official, sanctified, and (somewhat regularly) updated Spotify for Linux client for the desktop. It’s even available as a Snap.
Command line? Pah! Who needs it. We should use what Spotify gives us, for free, and say thanks, right?
And you’re right.
Well, half right.
Well, maybe not even half right because the official Spotify desktop app is aab outright, absolute, never ending garbage fire.
It works (sometimes) but it runs poorly. And while it might integrate with Linux DEs to the point I can smush a keyboard media key to skip a track, that’s only really useful if the thing plays some music to skip in the first place!
Maybe I’m being mean. But it has just taken me nigh on 6 minutes to go from launching the Spotify for Linux apps to it actually loading, let alone doing what I want (which is play New Found Glory’s cover of Eye of the Tiger in honour of the new Ubuntu 20.04 wallpaper) so whatever 💁🏻♂️.
ncspot is a CLI Spotify Player
Back to ncspot, source code for which you’ll find up on Github.
Keep in mind that as this is a geekishly (new word, learn it) cool tool and superbly designed (for a terminal app) it isn’t what a man more patronising than me would describe as ‘grandpa-friendly’.
— tl;dr: this is not the “easiest” way to listen to Spotify on Linux.
But it works well, which is all I really care about as I like to listen to music, not stare at it.
Helpfully the app even boasts support for MPRIS, i.e. media player controls:
And it can be configured with keybindings too — neat!
Oh, I haven’t even mentioned that it’s super resource efficient yet, either!
That’s what I call a table.
But best of all ncspot is very easy to install on virtually any Linux distro out there because it’s available as a Snap app on the Snapcraft store.
To install ncspot on Ubuntu run:
Boom — done!
The first time you run ncspot in a new terminal window you’ll be prompted to login with your Spotify Premium account. This is all “on screen” and easy to do. The app even saves your credentials after login so that you don’t have to login each time you use it.
And that’s pretty much all there is to it!
Be sure to take a few minutes out to glance over the litany of keyboard shortcuts needed to navigate the UI, manage tracks, queues and playlists, and so on.
Bad news: there are a lot of shortcuts to learn.
Good news: they are very logical and easy to remember.
Better yet, if you forget which key does what just press the ? key with the CLI tool in focus to call up a handy cheat sheet.
In summary, if you’re not put off by the idea of streaming music from a command line app and you happen to be a Spotify Premium subscriber there’s no better client out there than ncspot.
P.S., in case you missed the memo in the copy above, this client does not work with free Spotify accounts. I checked. So, for something similar, try Tizonia instead.
Try it out and let me know what you think of it in the comments — and if you fancy hand crafting a Yaru-themed colour scheme for it, do share it below!
H/t Popey
I love that Spotify provide a native Linux client. I don’t love that it looks a little out of place.
Spotify fan Juho ‘Kurko‘ Kurki has tweaked a few of the artwork assets used by the application toolbar to better blend in with the rest of the Ubuntu desktop under Ambiance.
Install the Ubuntu Spotify Skin
It should go without saying – but i’ll say it anyway – that you need to have Spotify for Linux installed before following this guide.
There are two ways to apply the Spotify Ubuntu skin. Both are fairly straightforward, so choose whichever one you’re more comfortable with.
Terminal method
To install skin via the command line just use the following two commands:
Manual Method
Want to do it the GUI way? No problem.
Download Spotify Linux Ubuntu
First download Kurko’s Spotify skin:
LINK NOW BROKEN
Next, press Alt+F2 to open the command prompt. Type/paste the following into it:
Download Spotify Client Ubuntu Download
Grab the ‘resources.zip’ file you downloaded in the previous step and move it in into this folder. Choose to overwrite the existing package of the same name when prompted.
Now start Spotify (or restart if already open) and the new theme will take effect.
Reverting
Want to revert back to stock Spotify? Repeat the above steps but using the original resources.zip file.
LINK REMOVED
Customization
The resources.zip archive contains virtually every interface element used by Spotify – from play buttons to the scrollbars – so it’s possible that Spotify skins for other GTK themes could appear in the future.